Iphone Game Emulator For Mac
Emulator is the software that helps us to run multiple OS on a single hardware. It typically helps one OS to behave as another for as much amount of time as we want and then switch back to our original OS. This in turn helps people to run different apllications exclusively for various OS on a single platform. Like if you have an Windows PC emulator, or the iOS one, you can run Windows or iOS appliactions on your Mac computer, especially good for app developers.
Mac PC is now common around the world, and it’s not surprising that some people would want to play game with it. But there are some games that only built for Windows, Nintendo or other devices, and hence you may need the game emulator for these games to run on Mac OS. So, here in this article, we will show you some of the best Game Console Emulators for macOS.
Tips: If you ever lost important notes or messages on iPhone, you can also use Gihosoft iPhone Data Recovery for Mac to get them back easily even without backup.
Also read: 6 Best iOS Emulator For Windows To Build & Run iOS Apps
Dec 04, 2019 Enjoy iPhone apps and games on your Windows and Mac PC or laptop with your friends, iPhone Simulator is a user-friendly emulator and allows you to run ios app on Windows and Mac PC. It may not support some apps but if you want to play only games through it, then feel free to download it, this is a better option for you. Mar 20, 2020 iOS Emulator For PC – 10 Best iPhone Emulator for Windows Mac #1. AIR iPhone is one of the greatest emulators as it developed with AIR framework. Ripple Emulator. This iPhone emulator provides you with multiple platform experience. From the name, it.
Top 15 Gaming Emulators for Mac Computers
1. Virtual PC for Mac
This emulator by Microsoft aims to emulate Windows OS on your Mac giveing you the freedom to run those programs specifical for Windows OS that you can not use on your Mac OS.
This game emulator will successfully take out your worry about the fact that you cannot run your Windows games on Mac. This Windows emulator will work as Windows 7 version, which may be a bit outdated but still it can do your job perfectly.
Download: Virtual PC for Mac
2. XBOX 360 Emulator for Mac
As the name suggests this is an XBOX oriented emulator completely made for Mac OS. For playing XBOX games, XeMu360 emulator is the most widely used emulator. This is comparatively a new software and it does support almost all XBOX games.
This is a very powerful emulator so that Mac OS users can enjoy playing XBOX games on it flawlessly.
Download: XBOX 360 Emulator for Mac
3. Playstation Emulators for Mac
PCSX-Reloaded is one of the the best emulator that can be installed on your Mac OS ideal for playing Playstation games. As an open source software, this emulator gives you the freedom to install it on all versions of Mac OS. Things become much simpler and easier after its installation process has been modified recently.
It would be better to keep all your playstation games inside one folder on Mac. Then after installing PCSX-Reloaded all you have to do is to drop the game you want to play in it. The emulator also has a built-in BIOS and the ability to edit memory cards as well.
Download: Playstation Emulators for Mac
4. Nintendo 64 Emulator for Mac
Mupen64 is one of the well-known emulator for Nintendo 64 to use on Mac OS. This emulator is very stable and compatible with all types of Mac OS.
However, you will require to install the GTK+ for this Nitendo 64 emulator to work smoothly. GTK+ is a graphical toolkit that needs to be installed on the Mac to process graphics. GTK+ will remains in the background and rightly handles the graphics of the N64 ROMS on Mac.
Download: Nintendo 64 Emulator for Mac
5. GameCube and Wii Games Emulator for Mac
Dolphin is one of the best game emulator for macOS to run GameCube, Wii and Triforce games. This emulator is very much compatible with multiple platforms including the macOS. It is also free to use as an open source project. The emulator works well with macOS 10.6 to 10.8 and is very user friendly as well.
The only thing the user needs to do is to specifiy the BIOS file which comes always with the ROM. When you start playing the game, Dolphin emulator automatically senses the game file and starts playing it on Mac.
Download: GameCube and Wii Games Emulator for Mac
6. OpenEmu
OpenEmu emulator is one of the most reliable emulators in the market, compatible with Mac OS 10.7 and higher. Being very user friendly, it also has an iTunes type menu. This is the ultimate gaming emulator that detects the game Roms according to their requirement.
OpenEmu – How To Run Emulators on a Mac N64 PSP SNES NES And More!
OpenEmu supports a great number of consoles like:
- Game Boy
- NeoGeo Pocket
- Game Gear
- Sega Genesis and lot more
Download: OpenEmu
7. RetroArch
RetroArch seems to be an all-in-one emulator for macOS that helps the users to play any kind of retro games. The emulator even can be used to play PlayStation 1 games and older ones as well. In the handheld game console RetroArch even supports Game Boy Advance games. It is totally based on the number of cores with each of the core emulating a console.
Download: RetroArch
8. PPSSPP
The name PPSSPP stands for Playstation Portable Simulator Suitable for Playing Portably, which is an emulator for playing PSP games. The emulator was originally created by Dolphin developers and is widely used across the globe. PPSSPP is very easy to install and to use on Mac, and also it supports a wide number of PSP games.
Download: PPSSPP
9. ScummVM
This emulator is speifically designed for those people who like to play point-and-click games. SucmmVM is supported by macOS and uses the Scumm scripting language shown as its name. The emulator also supports many of the adventure games like the Monkey Island 1-3, Sam & Max and much more.
Download: ScummVM
10. DeSmuME
DeSmuMe is another emulator for macOS that helps users to play with the dual screens of Nintendo, i.e. by simulating dual screens on the monitor itself. The emulator also supports games that we want play on the devices sideways.
The best part of this emulator is that its constantly being modified by developers and new features are getting added to it on a regular basis. And now over the years this has become one of the best game emulators for Mac in the market.
Download: DeSmuME
11. DosBox
As the name suggests this emulator is purposefuly made for DOS based programs. Many DOS based games are still played by users; so to make those games available even on macOS this emulator has been created.
Download: DosBox
12. Xamarian Android Player for Mac
This is an Android emulator that can be run on macOS so that you can play the millions of Android games onto your Mac. Xamarain Android player also supports OpenGL and actually virtualizes the device instead of simply emulating it.
This also helps to enhance the performance of your Mac. The emulator has a great integration with both the Visual Studio and the Xamarin Studio, and this one has a native user interface.
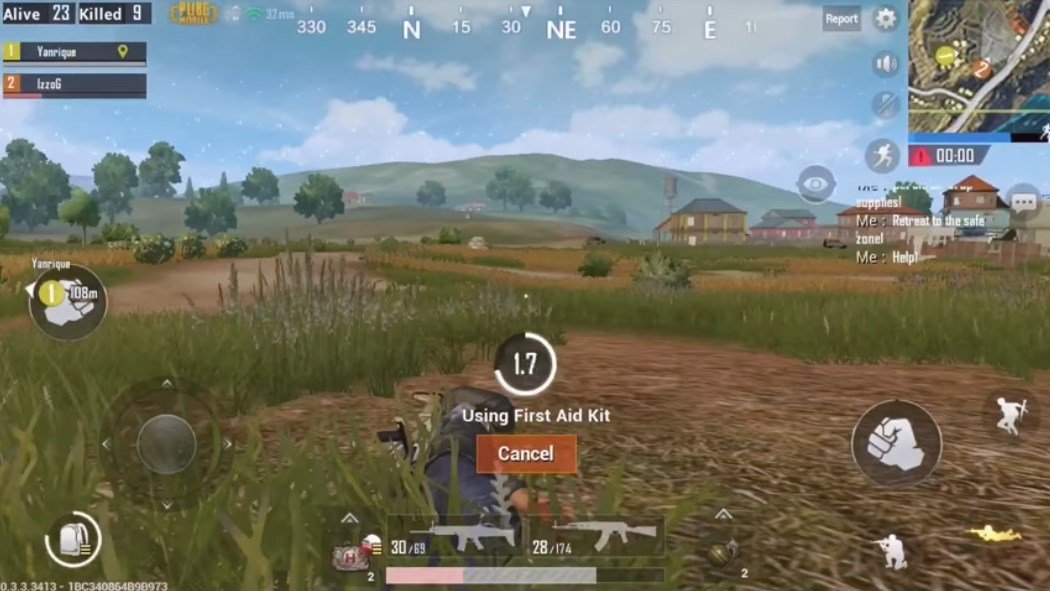
Download: Xamarian Android Player for Mac
13. PS3 Emulator for Mac
PS3 emulator typically supports macOS and allows users to play PlayStation 3 games on Mac. It is completely free and only need you to have any PS3 supported game. This gives complete freedom for users to choose whatever PS3 game they want to play on their Mac.
Download: PS3 Emulator for Mac
14. iOS Emulator iPadian for Mac
As its name suggests, this is an emulator that helps you run iOS applications on your Mac. By downloading this simulator, users can use iPad applications on a Mac as well. The best iOS emulator currently available is the iPadian.
This emulator is based on Adobe AIR and readily creates an interface similar to iPad on your Mac. iPadian is a very good emulator if you are just looking to run iOS appliactios and games on your Mac flawlessly.
Download: iOS Emulator iPadian for Mac
15. Visual Boy Advance
The Visual Boy Advance, also known to be the Mac Boy advance, can play almost all games of the Nintendo consoles on Mac. This GBA is written and developed specifically for the OS X and is compatibile with almost all kinds of macOS.
Download: Visual Boy Advance
So, here are our top 15 picks of game consloe emulators that you can readily download onto your Mac and seamlessly enjoy Android, DOS, Windows, iOS and much more experiences. By this way, you do not have to buy other kinds of OS, but just an emulator that will help you to run other applications on the single macOS.
Each of these emulators for Mac has its own advantage, and gaming on them is another treat to be honest. With such wide variety of support for games, you can download each of them and find out your favorite one and play all along. If you have any other good suggestion or question, welcome to comment down.
Related Articles
Please enable JavaScript to view the comments powered by Disqus.Raise your hand if you want to play Game Boy Advance games again. The various Pokemon, Super Mario, Zelda and Donkey Kong, in their different editions, are titles that have made video game history. If you also have the desire to play again with the Game Boy Advance, even just for the sake of returning a child and think back to your childhood, in this article I will show you how to do it using your iPhone. Discover which is the best GBA iPhone emulator that will allow you to take back the games of the past.
Yes, you got it right. Thanks to your iPhone you can play all the titles that have been released to date for Game Boy Advance. All thanks to a series of applications that I will list below. These apps can not be downloaded directly from the App Store because they violate Apple’s rules. For this reason I will also show you the simplest methods for installing it and being able to enjoy it on your mobile device. Are you ready? Here are the 3 best Game Boy Advance emulators for the iPhone currently available.
Guide to the best Game Boy Advance emulators for iPhone
1. GBA4iOS
GBA4iOS is one of the Game Boy Advance’s historic iPhone emulators. It was developed by Riley Testut, a boy who at the time of the release of the first version was a high school student. The project is completely open-source and everyone can contribute to its development. The source code can be found in a BitBucket repository.
GBA4iOS distinguishes itself from all other Game Boy emulators for all the functions that have been added since version 2.0 of the app. One of the most requested features is the possibility of using tricks and codes during game sessions. GBA4iOS offers support for five different code formats. Furthermore, it is possible to store them in order to be easily recalled. The tricks screen lists all the codes entered, showing which of them are currently in operation.
The Game Boy Advance game console has, in a sense, revolutionized the video game industry. It was indeed one of the first consoles to have given the opportunity to play all the titles compatible with Game Boy and Game Boy Color. GBA4iOS does the same thing. It is no longer necessary to go in search of iPhone emulators to play old Nintendo games. Thanks to GBA4iOS you can finally play all the Game Boy, Game Boy Color and Game Boy Advance titles.
The emulator’s gaming interface is very reminiscent of a true Game Boy Advance. The developer has also decided to give all players the opportunity to customize the graphics to their liking. And that’s why since the 2.0 version of GBA4iOS the skins have been added to customize the game controller.
The features offered by GBA4iOS are so many. Let’s see together how to install it on iPhone. There are two procedures useful for installation: one that involves the use of the PC, the other instead that can be performed directly from the smartphone. I will list them both, so you decide which one you can do for you.
NOTE: the emulator is also compatible with iPad and the installation procedure described below is also compatible with the Apple tablet.
Method 1: installation from iPhone
The first method of installation is the simplest but also the least reliable. It’s easier because the whole installation procedure can be done directly from the iPhone. Less reliable because Apple can revoke the app authorization at any time, making the emulator unusable and forcing people to reinstall the application.
- From your iPhone, access the tweakboxapp.com website.
- Scroll down the page and select the Download App item.
- A popup will appear asking you if you want to change phone settings. Click on Allow.
- The settings page will open, asking you to install a profile. Select Install present in the upper right corner. If you’ve set up a phone unlock code, enter it.
- At this point select the Install item to start the installation of the TweakBox app.
- Return to the home page of your iPhone and start TweakBox.
- Go to the APPS tab and select Tweakbox Apps.
- A list of applications will open. Scroll down the list until you find GBA4iOS.
- Click on GBA4iOS to open the emulator detail page. At this point select Install to start the installation. Confirm by clicking on Install also on the popup that will appear.
If you go back to your iPhone home page you can certainly notice the icon of the GBA4iOS app you are installing. Wait for the operation to finish completely.
At the end of the installation, if you try to start the emulator you will get an error message. You need to perform other simple steps to enable the app to run.
- Go to Settings and go to the menu item General -> Profile and device management.
- There will be two profiles. One is Tweakbox and a second which could vary depending on the time in which install the emulator. Select the second item and then click Authorize.
Good! At this point you can return to the home of your iPhone and start playing with GBA4iOS.
Method 2: Install from PC (Windows-Linux) or Mac
The second method involves using a PC or a Mac to be able to run. It is slightly more inconvenient but it is the most reliable. In this case we will use a tool that automatically generates certificates based on our Apple ID account, which we will use to install the app. In this way, being the certificates related to our account and used only by us, Apple is not able to revoke the app and we can play without the fear that the app can stop working.
The only wisdom to have is to regenerate the certificates every week. Continue reading the guide and do not be afraid. I will show you every single step.
- The tool we’re going to use to install GBA4iOS on your iPhone is Cydia. Impactor. You can download it directly from the official website. For convenience I leave you direct links to the Windows, Mac and Linux versions.
- If you are using a Windows PC to run the guide, make sure you have the latest version of iTunes installed. On Mac, iTunes is already present while on Linux it is not required (besides there is no iTunes for this platform). Without iTunes missing the necessary drivers for the PC to read the iPhone. Make sure the program is installed but NOT running while performing the procedure.
- The last you have to download GBA4iOS. You can do it using this link. It will lead you to the download of the app version 2.1. At the end of the download you will find yourself with a file called GBA4iOS-2.1.ipa.
- Now that you’ve downloaded everything you need, we can proceed. First start Cydia Impactor and connect the iPhone to the PC / Mac. As soon as Cydia Impactor recognizes the phone, the device name will appear in the tool.
NOTE: If the phone is not recognized, you most likely have not installed iTunes. Perform this step and try again.
- Drag the GBA4iOS-2.1.ipa file, previously downloaded, into Cydia Impactor.
- This is the phase in which the certificate for the application is generated. To do this, you need to enter the email and password associated with your Apple ID (this is the account you use on your iPhone to download the app from the App Store).
NOTE: Apple is pushing a lot toward triggering two-factor verification (or two-step verification). It involves entering a code, sent on one of its enabled Apple devices, whenever you try to log in with your Apple ID on a new device/app. Cydia Impactor is not compatible with entering the password in two steps. Therefore, if you have two-factor verification enabled, you need to generate a password for the app in your account settings. To do this, go to appleid.apple.com and under Security -> SET PASSWORDS FOR APP, click Generate password and use this in the field where the password is requested in Cydia Impactor.
The installation process will start, which can take several minutes. At the end of the process, the GBA4iOS icon will be present on your iPhone. At this time it is not yet possible to start the emulator but a last step is required.
- On your iPhone go to Settings -> General -> Device Management .
- In this screen there is an entry containing your email address. Select it and then click on Authorize.
Perfect! You have successfully installed GBA4iOS on your iPhone. As I mentioned earlier, the certificate must be renewed every 7 days. You will realize that you need to do this because the app will not start again. When this happens, just connect the iPhone to the PC/Mac and run the installation process via Cydia Impactor. Do not worry. All your games and saves will not be eliminated, you will find everything in their place.
Iphone Game Emulator For Mac Free
2. Happy Chick
Among the best Game Boy Advance emulators for iPhone is surely Happy Chick, a very interesting application for videogames lovers. It was released a few years ago and is available for both iOS and Android. It provides not only a Game Boy Advance emulator, but for as many as 10 consoles of the past. This is the complete list:
- Game Boy Advance
- Game Boy Color
- PSP
- Playstation 1
- Nintendo DS
- Nintendo 64
- Super Nintendo
- MAME
- Mega Drive
- FC
It is one of the most complete applications for the smartphone emulator sector. Another very interesting feature is the ability to download game ROMs directly in the application. In fact, a catalog is available for each compatible console that offers a vast range of games in all languages, including Italian.
Installation from iPhone
Happy Chick can be installed directly from iPhone but suffers from the same problem expressed for GBA4iOS. By using a common certificate to install the app, Apple can revoke it at any time. This makes it impossible to start the emulator, with the need to uninstall and install it again.
The installation of Happy Chick involves the use of Tweakbox, application of which I spoke in the section about GBA4iOS. Therefore I suggest you to read Method 1 of the installation of GBA4iOS to install Tweakbox. After its installation, you can proceed with this guide.
- After installing TweakBox, start the app.
- Access the APPS section and then click on Tweakbox Apps.
- Scroll through the list of applications and select Happy Chick.
- In the detail page there is a red Install button. Select it and then confirm it to start the installation phase.
Wait for the complete download of the app, at the end of which you have to go in the settings.
- Go to General -> Profile and device management.
- There will be two profiles. One is Tweakbox and a second which could vary depending on the time in which install the emulator. Select the second item and then click Authorize.
In order to start playing with Happy Chick you must first download one of the many games in the catalog. You can find them in the Category section. In this screen select the platform. In our case GBA.
At this point you can scroll the list of recommended games, the most popular or the latest released. It is also possible to filter by language or genre. If you are looking for a specific game, there is a search bar on the home page. After finding the desired game, click on the Get button next to the name of the game.
Finally, in the new page that will open, click on Download. At the end of the download you can start the games you have downloaded directly from the Play section.
3. Eclipse
All the emulators I talked about earlier are subject to revocation of certificates by Apple, with the need to have to reinstall them to get them back into operation. For this reason, as the third among the best Game Boy Advance emulators for iPhone I would like to recommend a service that, by definition, can never be revoked by Apple. I’m talking about Eclipse, a Web application that can be launched directly from Safari on your iPhone and allows you to play all the titles for Game Boy Advance, Game Boy Color, Game Boy and NES.
This feature makes it impossible for Apple to remove it. So you can play all your favorite games at any time, without having to install or re-install the emulator in case of problems. Furthermore all the saves of your games will be safe. Let’s see how you can play with Eclipse.
Installation from iPhone
- Access the Eclipse website by clicking on this link from your iPhone.
- The first time you access the site, a welcome screen will show you the features of the emulator. Click on Continue …
- Proceed with the wizard, which will let you choose how the commands will be shown on the screen. I selected Fit to not alter the game screens.
- Finally select the color of the game Skins.
- Done. Now you can start playing without any kind of problem. To avoid having to open the website every time, I suggest you add the emulator to the Home Screen. To do this select the Safari sharing button and then select Add to Home. Returning to the Home Page you will notice that the Eclipse icon is present on your iPhone. Now you can start the emulator as if it were a normal application.
I did not tell you that you can download your favorite games directly from the emulator. In reality, the methods for loading games are 3. By clicking on the + button at the bottom right you can choose between Repos, Upload and Manually.
The first option allows you to download the games directly inside the emulator. The second one allows you to load your Roma. The third one, instead, allows you to manually insert a repository.
Clicking on Repos will show you a list of repositories from which to download the games. Try them all until you find the games you want.
Within each repository, it is possible to scroll through the list of present games, or to search through the search field. Once you have found the game you want, just select it to add it to your list of games. Return to the emulator homepage to see the complete list of your games and start them.
Conclusions
In this article I showed you the 3 best Game Boy Advance emulators for iPhone. I think these are the best apps currently on iOS. Each can be installed differently to meet your every need.
I also wanted to offer you a solution to the problem of revoking application certificates not found on the App Store, which often lead to the loss of your games’ backups. What do you think of this list of iPhone emulators? Did you find the one that best suits your needs? Do you know others? Let us know via the comments of this article.
Are you looking for discount offers on smartphones? Buy them at the best price on >>> Amazon !
Ipad Emulator For Mac
Contents
Ios Game Emulator For Mac
- 1 Guide to the best Game Boy Advance emulators for iPhone
- 1.1 1. GBA4iOS
- 1.2 2. Happy Chick
- 1.3 3. Eclipse